Excel: Pestaña Inicio
Ronaldo Carrión 29
A continuación, procedemos a conocer nuestra segunda pestaña en Excel, no es otra más que la pestaña “Inicio”, conocerás cada uno de los elementos que la componen (en lo que a definición y uso), más adelante, los utilizaremos en ejercicios prácticos, para que te familiarices con ellos.
Elementos que la componen:
Como puedes observar, tiene muchos “botones” que llaman nuestra atención y que nos serán muy, pero muy útiles al momento de elaborar cada uno de nuestros documentos en Excel.
Estos son los botones del Portapapeles:
Pegar: Pega el contenido copiado o cortado.
Copiar: Copia el contenido de una o varias celdas seleccionadas a otro lugar de destino (conserva original y la copia)
Cortar: Mueve el contenido de una o varias celdas seleccionadas a otro lugar de destino (Borra lo que tengas en las celdas seleccionadas para pegarlo en otro lado)
Pegar formato: Copia el formato establecido en una celda en otras celdas.
SECCIÓN: “Fuente”:
En esta sección de la pestaña inicio, podemos cambiar el tipo de letra, tamaño de la misma, cursiva, ponerla en negrita, subrayarla, resaltar, crear bordes y cambiar el color de la letra.
Como puedes ver en la imagen, el cuadro verde, representa la opción de “Crear Bordes” que nos permite dar el efecto de “Tabla” dentro de Excel, muy útil para casi todo lo que vayas a elaborar en Excel y, en el recuadro azul, podemos subrayar una o varias celdas, dependiendo de nuestros intereses, muy útil al momento de resaltar uno o varios resultados obtenidos luego de los cálculos aplicados en una tabla, pues, nos permite ubicarlos de manera rápida con la vista y así encontrar las respuestas a los resultados que estábamos buscando.
SECCIÓN: “Alineación”:
En esta sección, podemos “Alinear” el texto dentro de la o las celdas que deseemos, podemos centrarlo, llevarlo a la izquierda, arriba o debajo de la celda, incluso a la derecha, también podemos cambiar el sentido de la dirección del texto, colocarlo a 90º grados, 45º grados, y en cualquier dirección que deseemos.
También podemos “Ajustar el Texto”, porque a veces el contenido de una celda es mayor a su tamaño, al ajustar el texto, modificaremos la celda para que todo lo que hayamos escrito en ella, quepa en ella. Y por último, pero no menos importante, podemos “Combinar y Centrar” varias celdas, toma todo el contenido en varias celdas y las convierte en una sola celda, centrado el contenido de la misma, en la imagen anexada, podrás apreciar cada una de estas opciones que nos ofrece la sección de “Alinear” el texto.
SECCIÓN “Número”:
Acá podemos ver una sección bastante interesante, que nos permite darle “valor” a nuestras celdas, dependiendo en qué sistema necesitemos trabajar ya sea contablemente, de manera porcentual para gráficos y cálculos estadísticos, también podemos darle formato de hora, fecha y fracciones, es bastante interesante, ya que nos permitirá expresar en valores monetarios alfanuméricos nuestras tablas y ejercicios en Excel.
SECCIÓN “Estilos”:
Estilos, es aquella sección, que nos permite dar colores a nuestras celdas, para personalizarlas un poco, dependiendo de gustos y colores, es muy útil para hacer una presentación de tabla mucho más aceptable y llamativa, acá en las imágenes, se procederá a explicarte cada uno de las posibilidades que nos regala Excel, y podrás observar, qué tan útil nos puede resultar.
Empezaremos con el Formato condicional, que nos desplegará el siguiente menú, con varias opciones, empecemos con la primera:
Formato Condicional: “Resaltar Reglas de celdas”: Es mayor que: Para explicar esto mejor, he creado una tabla de datos, con las notas académicas “X” de algunos alumnos en algún salón cualquiera, la opción “Mayores que”, nos permitirá obtener las notas mayores (dentro de la tabla) del rango que nosotros propongamos, en éste caso, decidí que me señale las notas mayores que 6, como podrán ver, Excel las subraya automáticamente, en rojo y así, a simple vista, podemos obtener las notas mayores que 6.
Formato Condicional: “Resaltar Reglas de celdas”: Es menor que: Siguiendo con la misma tabla de notas académicas, ahora he decidido buscar aquellas notas menores que 7, nuevamente Excel, me las subraya de rojo, facilitándome encontrar aquellas notas menores que 7.
Formato Condicional: “Resaltar Reglas de celdas”: Entre: Ahora, utilizando la misma tabla del ejemplo anterior, he deseado conseguir aquellas notas académicas, que estén entre los valores 4 y 8, Excel nuevamente, me los ubicará, haciendo así un sondeo rápido y sencillo, para ubicar de manera más rápida los valores deseados.
Formato Condicional: “Resaltar Reglas de celdas”: Es igual a: Ahora, he decidido, por manía personal, ubicar a aquellos alumnos, cuyas notas sean iguales a 4, Excel, me ofrece la opción de buscar las celdas que sean iguales al número que yo esté buscando en mi tabla, me las subraya nuevamente de rojo y así las puedo ubicar de manera rápida y concisa.
Formato Condicional: “Resaltar Reglas de celdas”: Texto que contenga: Excel, me da la posibilidad de ubicar dentro de cualquier celda de la hoja de cálculos, aquellas celdas que contengan un texto igual a “X”, donde sea “X”, el texto que deseo, en el ejemplo, quise buscar nuevamente en mi tabla de notas académicas, aquellas celdas que contengan las letras “EL”, Excel, nuevamente, me las subraya para una rápida ubicación visual.
Formato Condicional: “Resaltar Reglas de celdas”: Una Fecha: En mi tabla de datos de notas académicas, no existe una fecha, propuesta o al alcance, por eso, en dicho ejemplo es imposible aplicar el Formato de Resaltar reglas de celdas, porque, esta función, simplemente ubica fechas, sirve para facturas y libros contables, entre otras cosas.
Formato Condicional: “Resaltar Reglas de celdas”: Duplicar Valores: Esta opción, nos permite encontrar valores que estén repetidos dentro de la tabla de datos, en este ejemplo, Excel me apuntó directamente a las celdas que tienen el número 4 y el 8 repetidos.
AHORA, VAMOS A CONOCES LAS “Reglas Superiores”:
Formato Condicional: “Reglas Superiores”: Superior: Excel nos dará la opción de buscar los datos que sean mayores o superior al número deseado, por ejemplo, decidí buscar aquellos alumnos, que estarían “aprobados” es decir, que tengan nota de 6 o más. Excel, rápidamente hizo el trabajo por mí al aplicarle este botón.
Formato Condicional: “Reglas Superiores”: Superior Porcentual: Ahora, deseo buscar, dentro de mi tabla, aquellas notas que representen el 35% de la población en mi tabla y que sean las más altas, Excel, sacará las cuentas por mí y listo, ya tengo aquellas notas superiores y que representan el 35% de mi población, éste porcentaje (35%) puede variar dependiendo de la necesidad, tú lo puedes ajustar, si buscas un 20%, puedes hacerlo, es cuanto tú desees.
Formato Condicional: “Reglas Superiores”: Inferior: Muy bien, ya decidimos buscar a las notas más altas, pero, ¿Y las más bajas qué?, nada de qué preocuparse, Excel, también te da la opción de buscar aquellas notas inferiores al rango que desees, en mi caso, quise buscar los inferiores a 6, en este caso, serían los alumnos reprobados, Excel, me ayuda y hace el trabajo, marcando aquellos menores a 6.
Formato Condicional: “Reglas Superiores”: Inferior Porcentual: Ahora, deseo buscar, dentro de mi tabla, aquellas notas que representen el 25% de la población en mi tabla y que sean las más bajas, Excel, sacará las cuentas por mí y listo, ya tengo aquellas notas inferiores y que representan el 25% de mi población, éste porcentaje (25%) puede variar dependiendo de la necesidad, tú lo puedes ajustar, si buscas un 50%, puedes hacerlo, es cuanto tú desees.
Formato Condicional: “Reglas Superiores”: Por encima del Promedio: Excel, hará de forma automática el cálculo del promedio dentro de tu tabla, en éste caso, el promedio es de 5,5. Excel detectó de manera automática aquellas notas superiores al promedio (5,5) y las marcó para mí.
Formato Condicional: “Reglas Superiores”: Por debajo del Promedio: Así como podemos ubicar a las notas que están por encima del promedio, también podemos hacerlo con aquellas que están por debajo del mismo, como estoy trabajando en la misma tabla, el promedio sigue siendo el mismo (5,5), Excel ubicará de manera automática esas notas inferiores y las marcará para mí, como puedes observar en la imagen:
Formato Condicional: Barra de Datos: Esta función, nos crea rápidamente una gráfica de tipo “Barras” dentro de nuestra tabla, que nos permite visualizar directamente, en forma de gráfico, las notas académicas de los alumnos.
Formato Condicional: Escalas de color: Con esta opción, no podemos sacar cálculos matemáticos, estadísticos ni probabilísticos, pero, nos sirve para “decorar” de una u otra manera a través de una escala de colores nuestra tabla de datos.
Formato Condicional: Conjunto de Íconos: Esta opción nos sirve, para observar, a través de íconos, cuáles son las mejores notas, quienes están en un “rango” aceptable y quienes son los que reprobaron, por ejemplo, la flecha verde apuntando hacia arriba, indica que esas son las mejores notas, la amarilla apuntando hacia el lado derecho, son las notas aceptables, y las rojas, son las peores notas dentro de nuestra tabla de notas académicas. Como puedes observar en la imagen, hay diferentes formas y figuras, puedes colocar estrellas, círculos, banderas, entre otras cosas.
Ya salimos del formato condicional, ahora “daremos formato como tabla”: Como puedes apreciar en la imagen, Excel nos da una forma rápida de “decorar” y dar un formato de tablas mejor configurado a nuestra tabla. Nos ofrece muchos estilos y formatos, yo elejí la que está dentro del recuadro rojo pequeño, porque es la que me gustó
Estilos de Celda: Ahora, tenemos los estilos de celdas, que no es otra cosa más que lo anterior, dar color, estilo y personalización de nuestra tabla.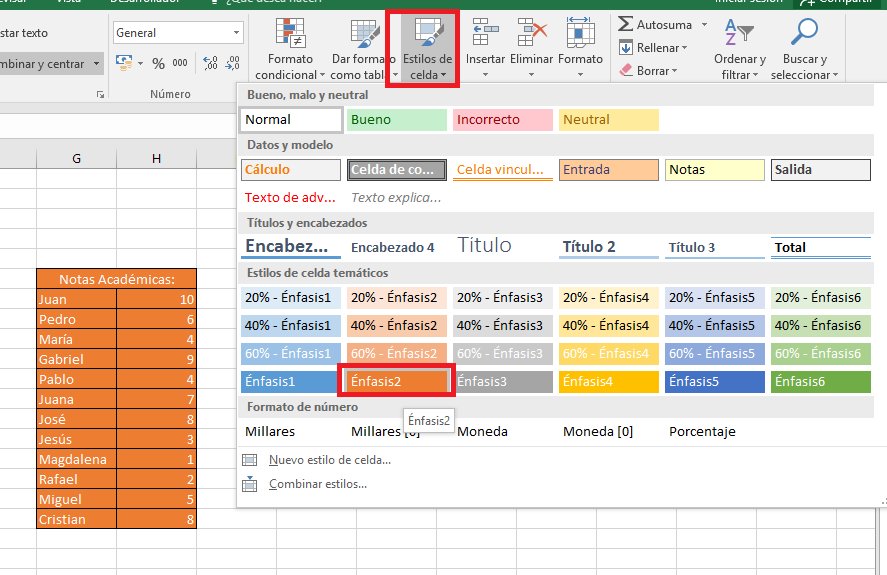
SECCIÓN “Celdas”:
Esta sección de celdas, en la pestaña de inicio, nos permite modificar cada una de las celdas, ya sea hacerlas más grandes para que quepa todo un texto o una cantidad enorme y hacerlas más pequeñas, también nos permite agregar nuevas filas y columnas por si acaso te saltaste algún dato, no hay que desesperar, te diriges a “Celdas” y puedes insertar una nueva fila o columna y así reparar el error sin tener que borrar todo. Así como Excel nos da la oportunidad de agregar nuevas celdas, también nos ofrece la opción de eliminarlas, por si dejan de ser necesarias o cometes algún error.
Acá en las imágenes te explicaré poco a poco cada una de las funciones que nos ofrece “Celdas”.
Opción “INSERTAR”: Esta es la opción que nos permite agregar nuevas celdas, filas o columnas en nuestra hoja de cálculo
Opción “ELIMINAR”: Esta es la opción que nos permite eliminar celdas, filas o columnas no deseadas en nuestra hoja de cálculo
Opción “FORMATO”: Esta es la parte que más nos permite “jugar” con nuestras celdas o modificarlas, dependiendo de la necesidad que se presente en la ocasión, puedes hacer una celda más grande o más pequeña, dependiendo de la ocasión, puedes regresarlas a la normalidad con la opción de “autoajustar”, puedes crear nuevas hojas de cálculo desde acá y también puedes renombrarlas.
SECCIÓN “Modificar”:
Modificar nos presenta una herramienta de acceso rápido que es la “Autosuma”, es un “acceso directo” a algunas de las fórmulas que Excel nos ofrece, es para “acelerar” algún proceso y adelantar y obtener resultados más rápido, dentro de algunas líneas explicaré un poquito más sobre esta función, también tenemos la opción de filtros, que también más adelante, cuando aprendamos a hacer tablas, la explicaré con más detalle, ya que es una gran herramienta. También tenemos la opción de Borrar, para limpiar las celdas que necesitamos borrar, aunque para esto, también nos sirve la tecla de nuestro teclado “Supr”.
Acá en las imágenes, trataré de explicarte cada una de las opciones que “Modificar” nos ofrece.
AUTOSUMA: He creado otra tabla, con datos aleatorios, para explicar la opción de autosuma, que no es otra que un acceso directo a las fórmulas más usadas (comúnmente) en Excel.
AUTOSUMA: SUMA: Tenemos que tocar el botón de suma, y Excel nos seleccionará automáticamente los elementos a sumar, luego le damos a “enter” y obtendremos el resultado enseguida.
AUTOSUMA: PROMEDIO: También tenemos la opción directa de hacer el promedio a través de la opción “autosuma”, simplemente clickeamos en la flecha, para que nos desplegue el menú de “fórmulas rápidas” que nos ofrece Excel y encontraremos la de promedio y otras más.
AUTOSUMA: CONTAR NÚMEROS: Esta opción, simplemente cuenta cuantos números hay en la tabla (no los suma ni los resta, no realiza ninguna operación aritmética con ellos), simplemente, cuenta la cantidad de elementos que conforman un rango de celdas en la hoja.
AUTOSUMA: MÁX: Esta opción, nos permite encontrar el número más alto dentro de un rango de datos en la tabla.
AUTOSUMA: MIN: Si podemos buscar el dato más alto dentro de un rango, obviamente Excel, nos permitirá buscar aquel que sea el más pequeño, dentro del mismo rango.
Luego, en nuestra sección de “Modificar”, tenemos la opción de rellenar, podemos rellenar hacia arriba, abajo, izquierda, derecha.
Ejemplos de Rellenado aplicados en la tabla anterior:
Rellenar Hacia la Derecha:
Como podemos observar, el primer número es “65” al rellenar a la derecha, todas las celdas seleccionadas se han “rellenado” con el número 65, que es el dato de la primera celda.
Rellenar Hacia Abajo:
Como podemos observar, pasa lo mismo en éste caso, sólo que con el número “12”, todas las celdas seleccionadas, se “rellenan” hacia abajo con el número 12.
OPCIÓN BORRAR: Nos permite borrar elementos dentro de un rango seleccionado, podemos sustituir fácilmente esta opción, con la tecla “Supr” del teclado de nuestro ordenador.
Ordenar y Filtrar: Más adelante, aprenderemos a “filtrar”, mientras tanto, conozcan un poco esta herramienta que podrá ser muy útil en el futuro, en esta opción, podemos ordenar los datos seleccionados (ya sea en una tabla de datos o en un rango de celdas cualquiera) de forma alfabética, de mayor a menor, de menor a mayor, ascendente o descendente, entre otras.
Buscar y Seleccionar: Es un buscador más que nos ofrece Excel, podemos buscar palabras, fórmulas, formatos, elementos en específico dentro de nuestro documento a través de esta herramienta.




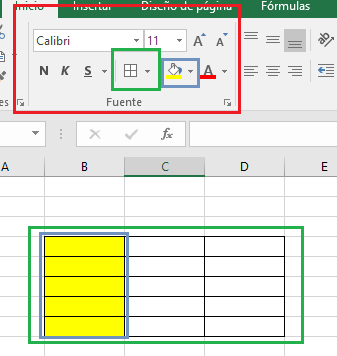
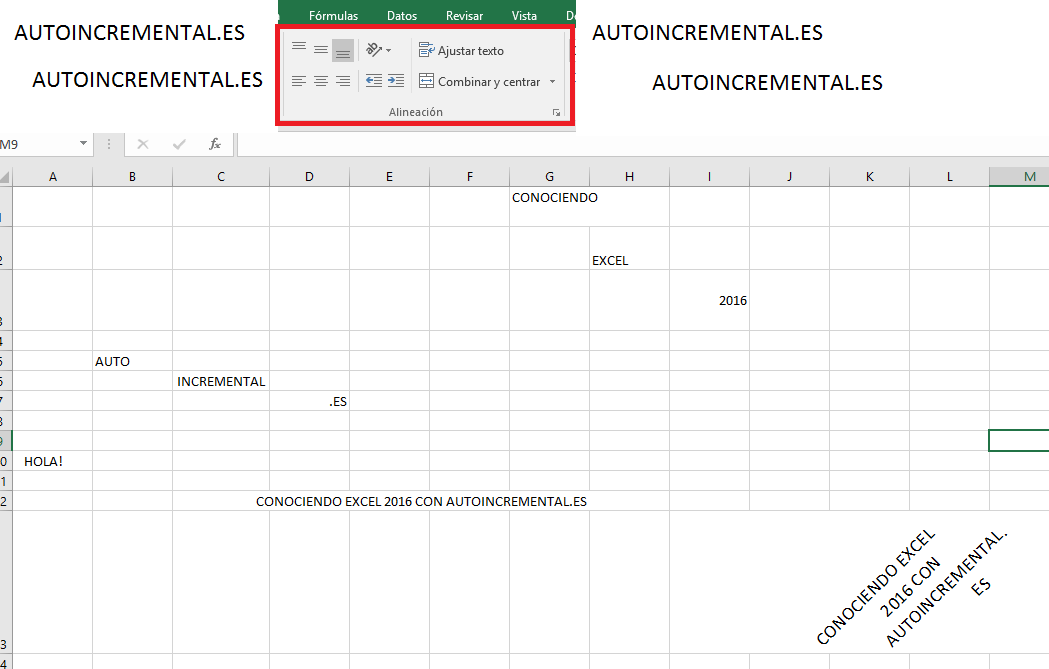
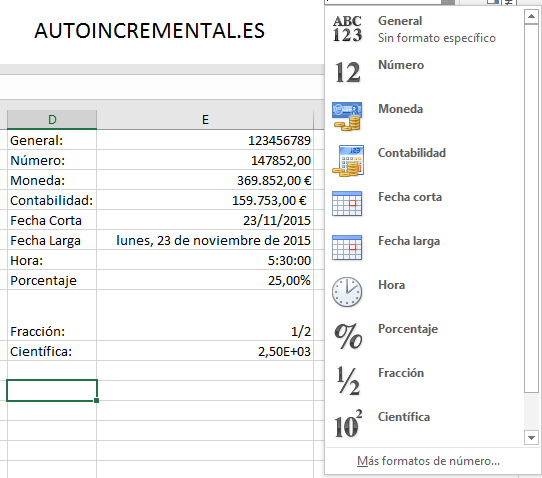
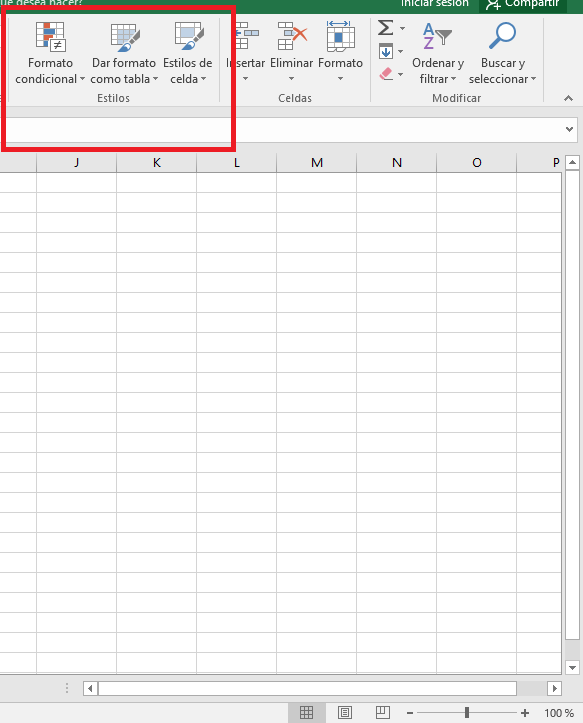
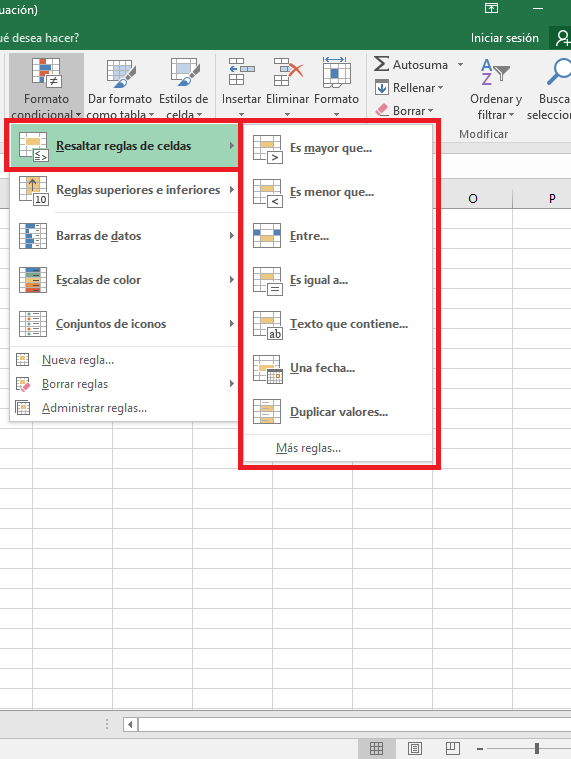
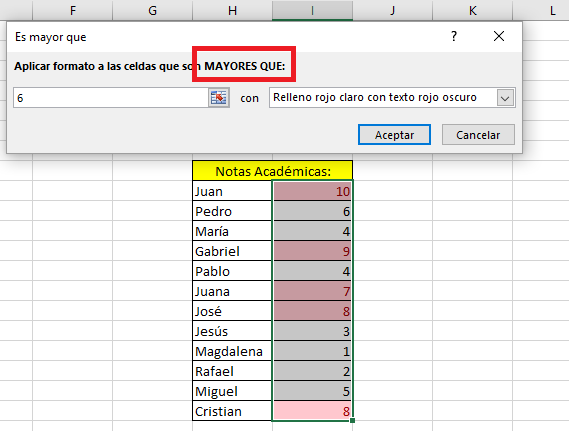
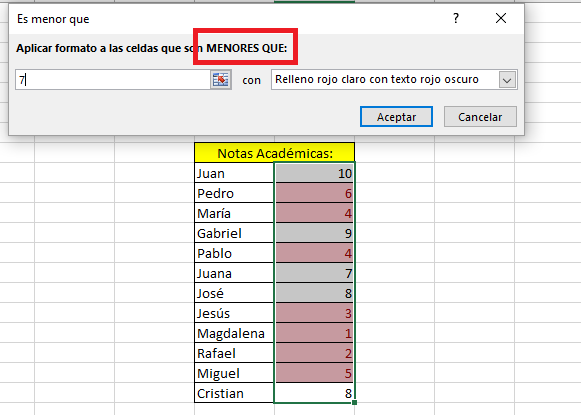

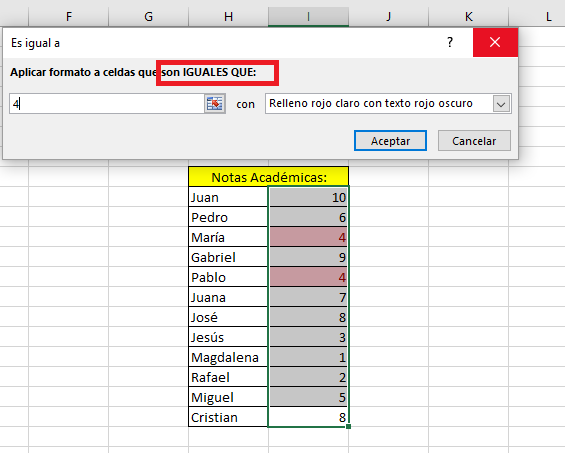

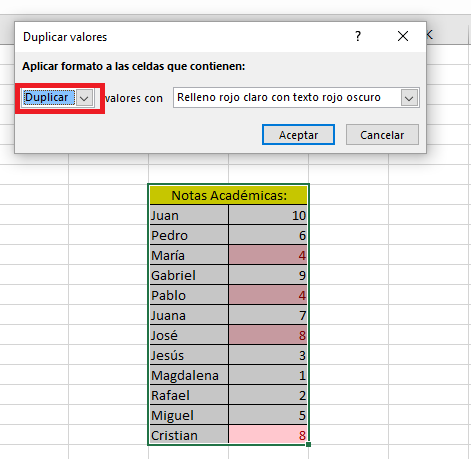
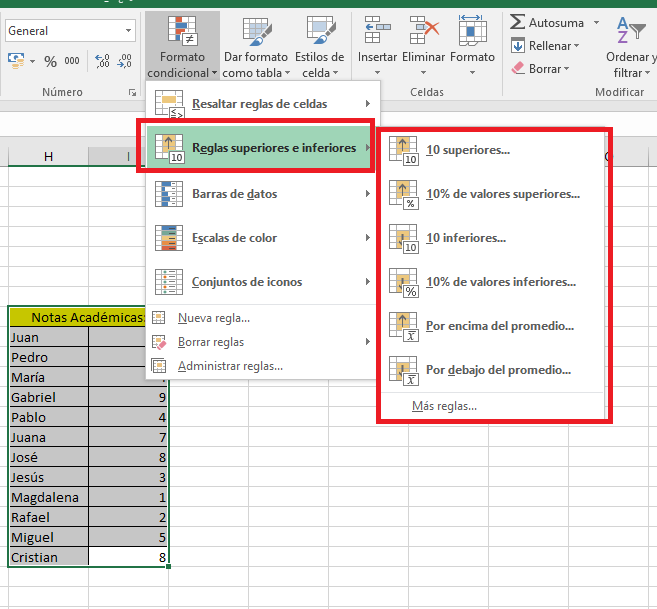
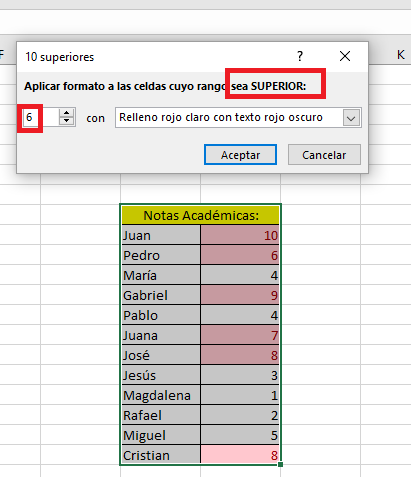
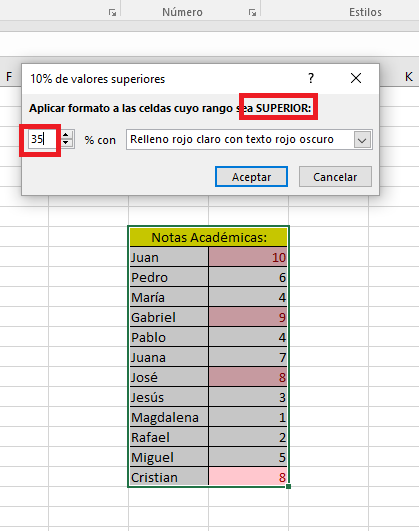
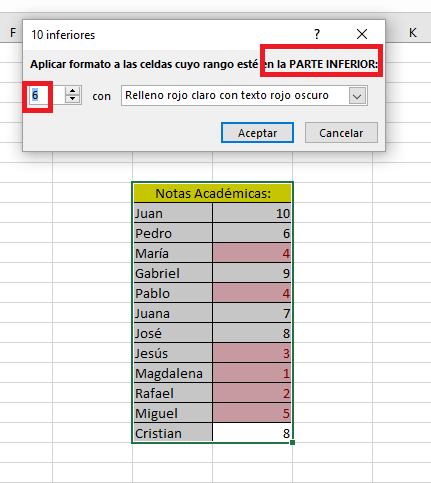
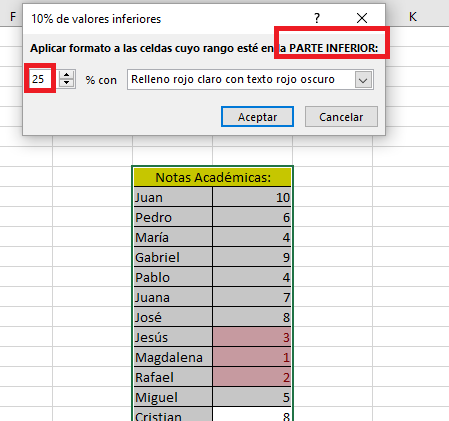
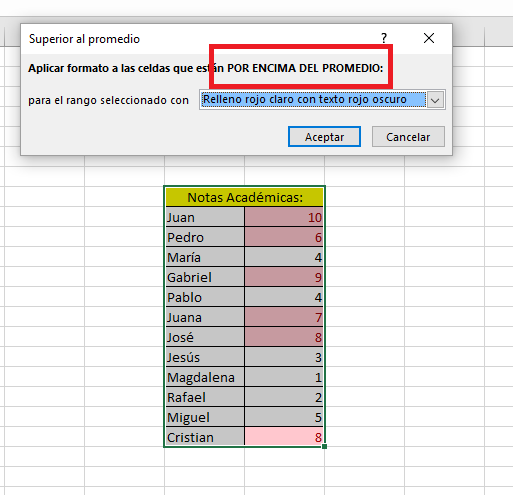

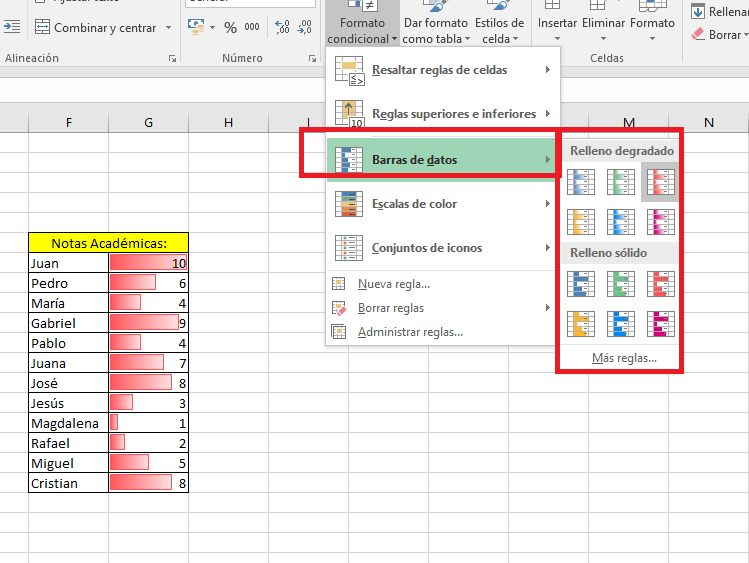
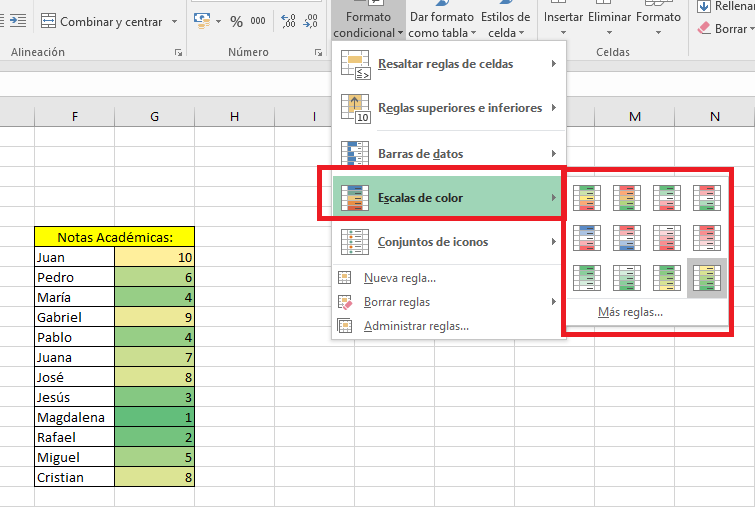

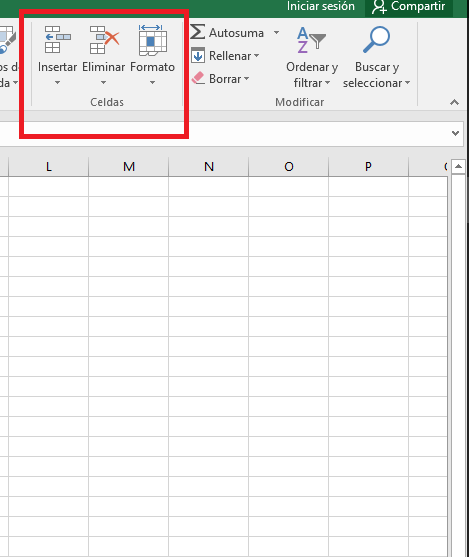
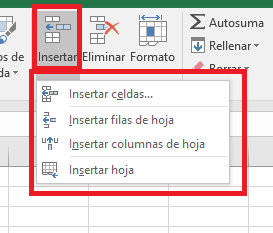
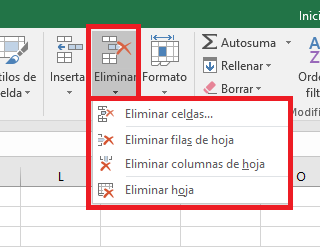
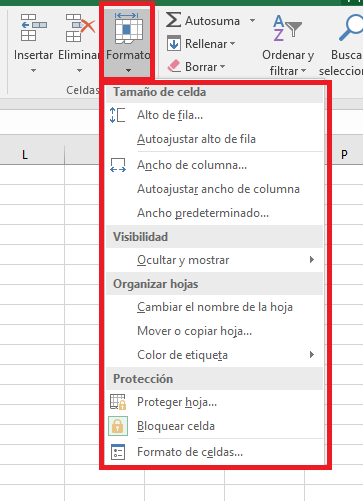
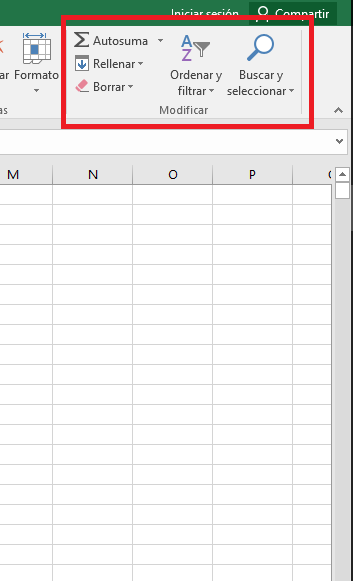
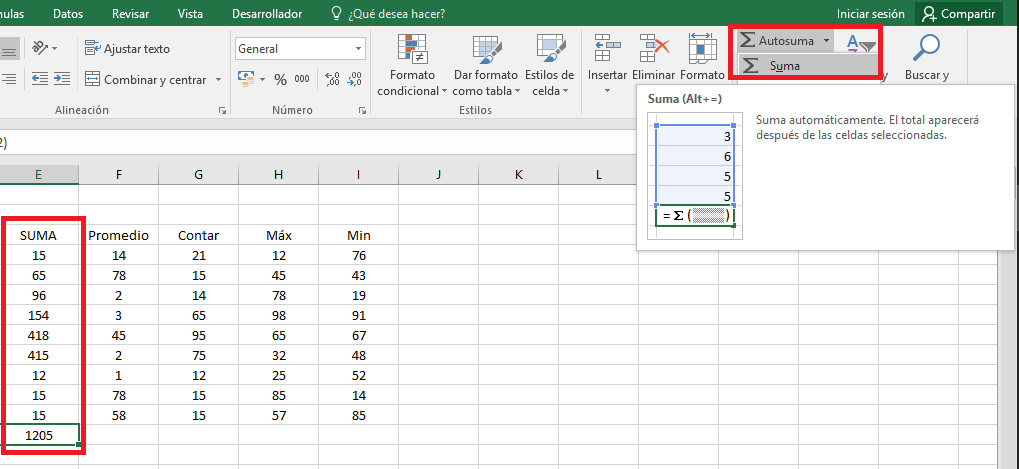

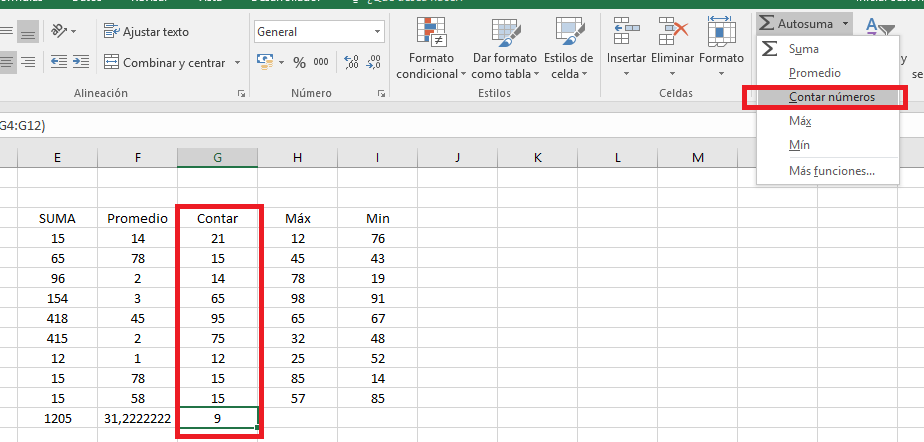
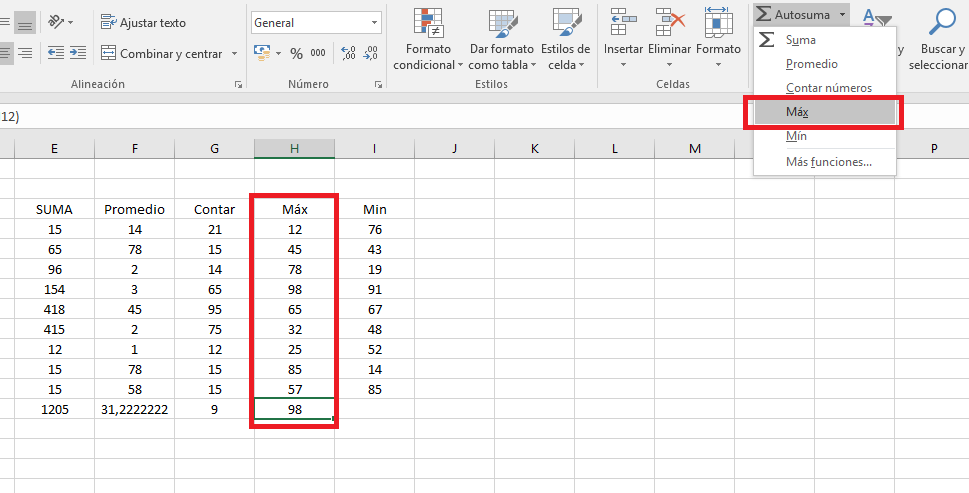
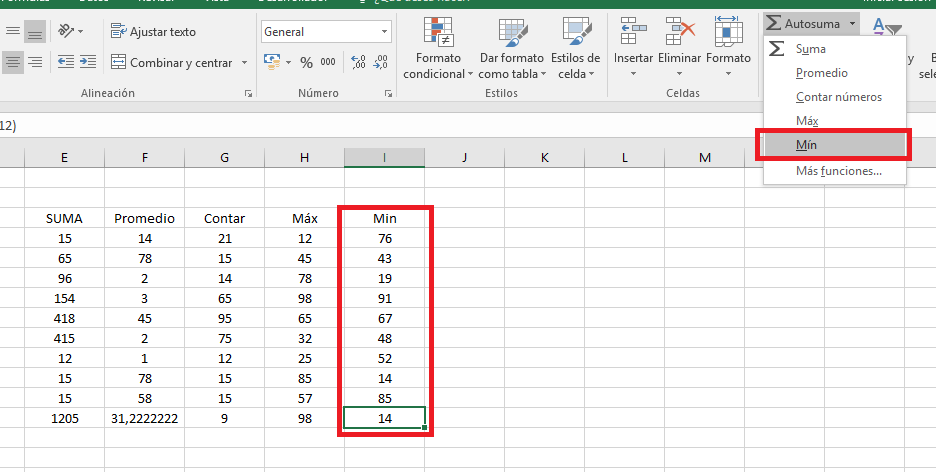
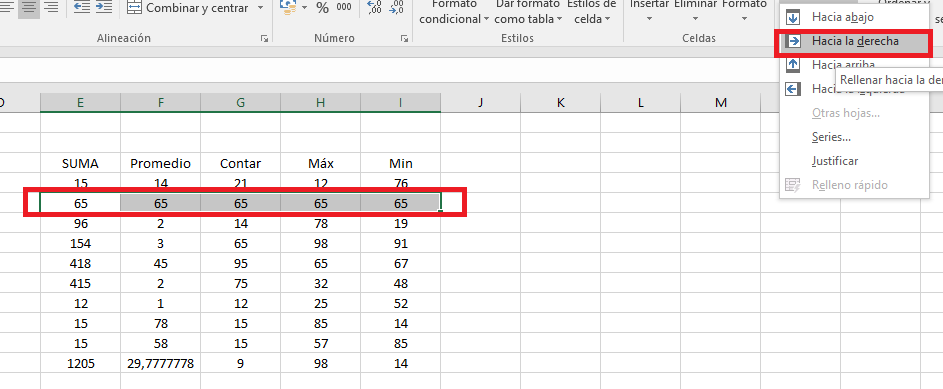
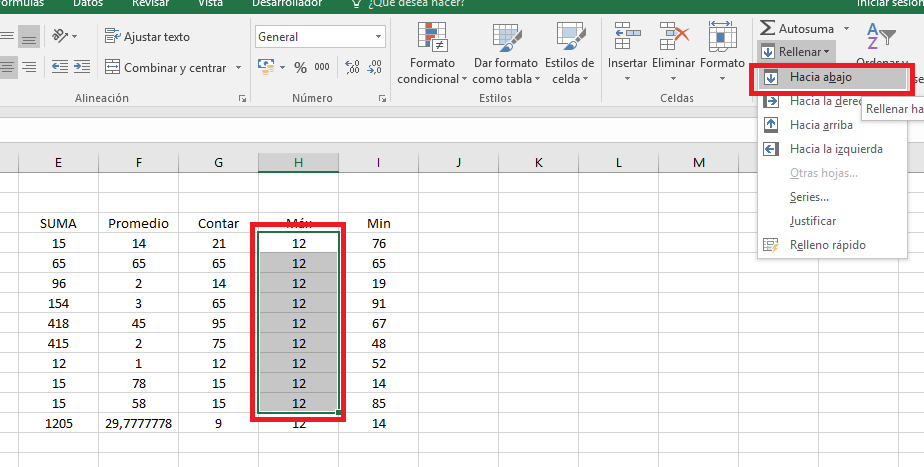
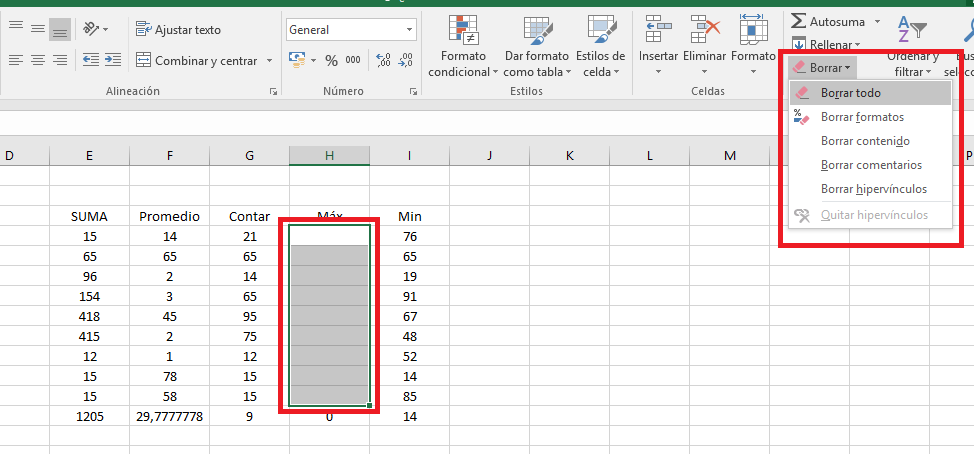
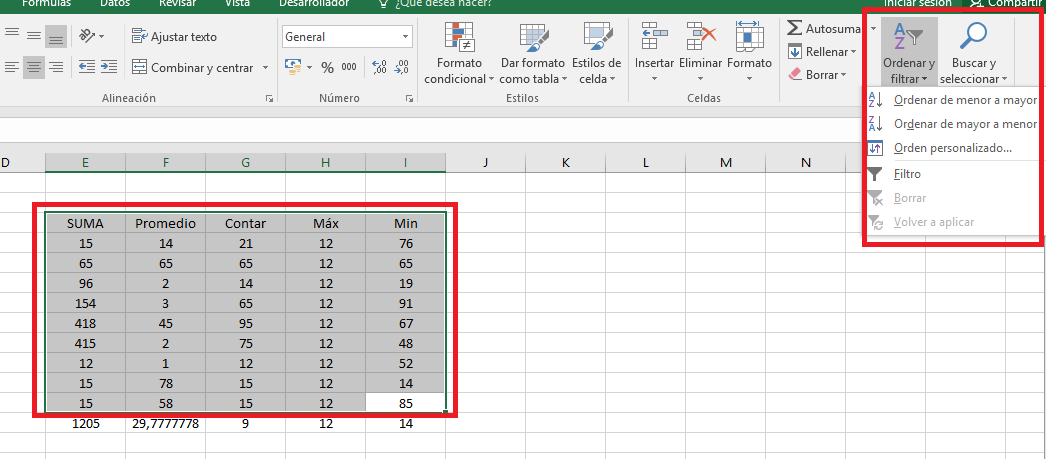
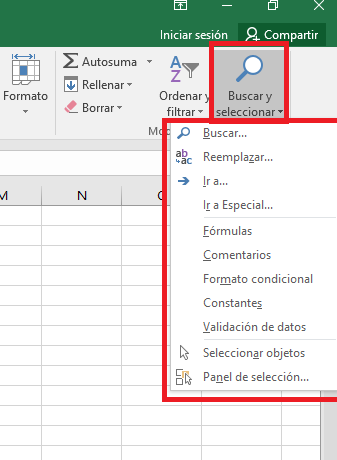
Comentarios
Publicar un comentario